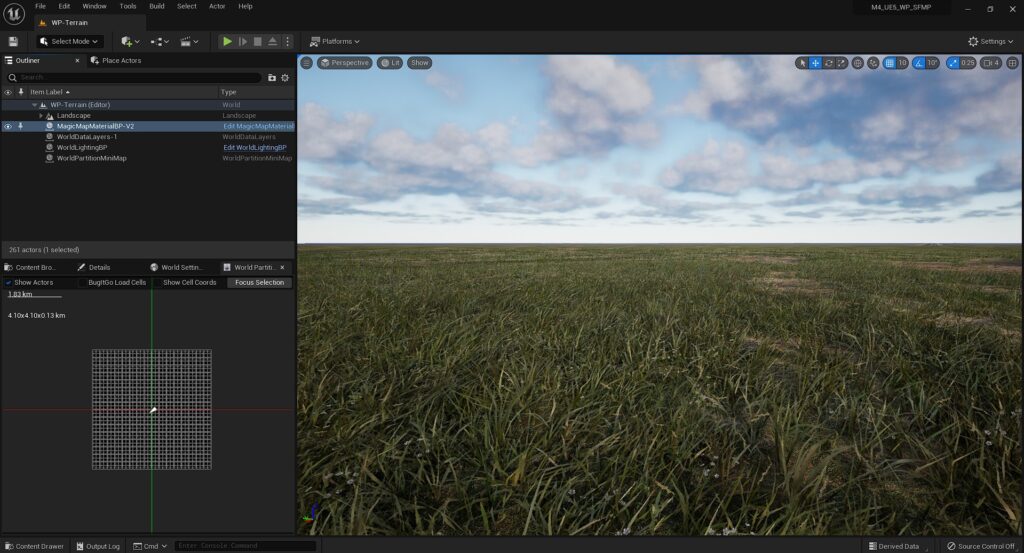Note: if you’re using UE 5.3 or UE 5.4, then check out this doc here, as the process has been updated slightly to fit that version of the engine.
World Partition is the new Level Streaming method for Unreal Engine 5, it’s the replacement for World Composition, which was used in Unreal Engine 4.
Follow the steps below to learn how to set up a new World Partition map and apply one of the M4 Auto-Material presets to it.
Step 1:
Go up to File at the top of the Editor, click “New Level“
A window will pop up, in here select “Empty Open World” and then press the Create button
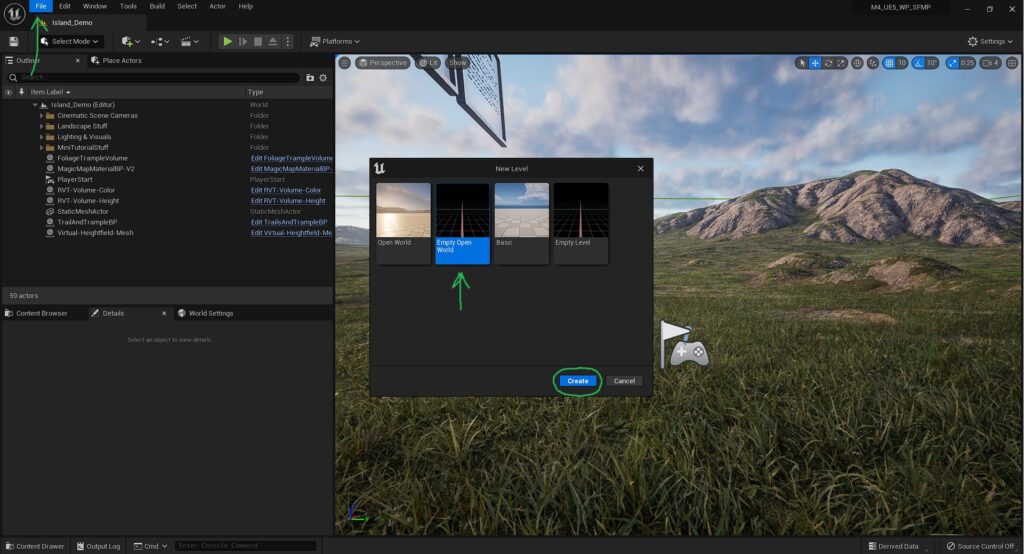
Step 2:
Once the new map opens up, go to the M4/Blueprints folder. Drag and drop the WorldLightingBP, into the world.
This will light our scene and give us clouds.
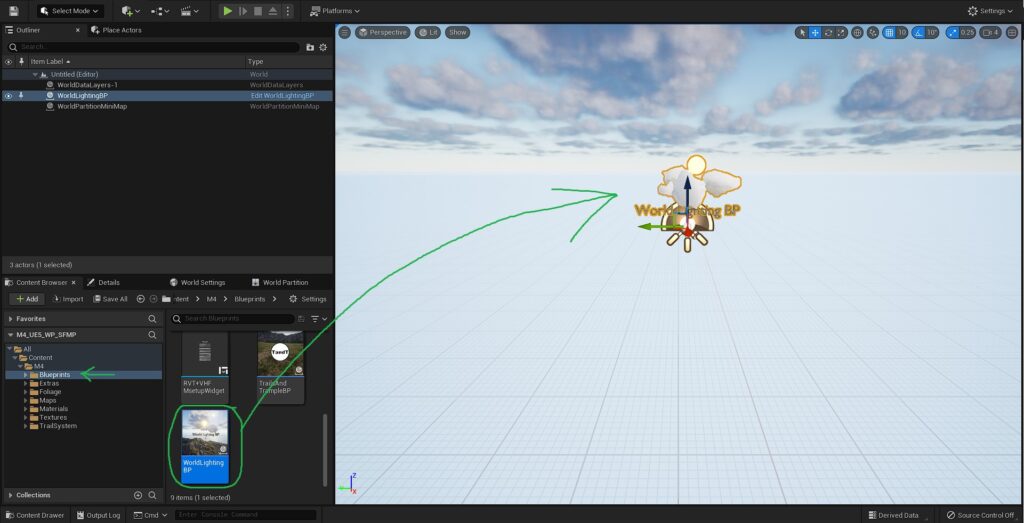
Step 3:
Go up to where it says “Select Mode” at the top of the editor and choose “Landscape Mode“
In “Landscape Mode“, choose the size of your landscape, then press Create
In this example we’re creating a 4k x 4k map. Also, we can find all the Epic Recommended Landscape sizes/settings at this link here.
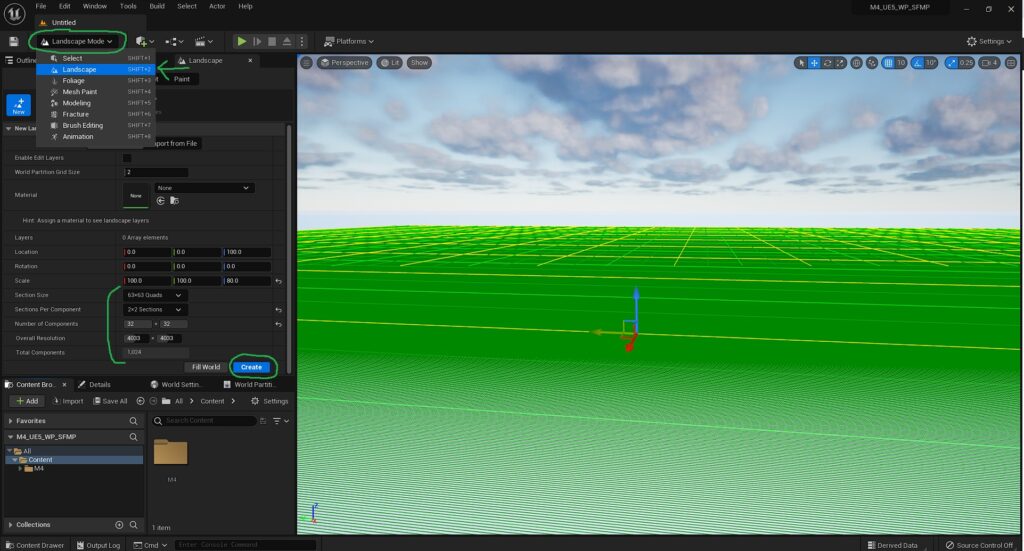
Step 4:
Change the mode from “Landscape Mode” back to “Select Mode“
Go to the M4/Blueprints folder, drag and drop the MagicMapMaterialBP-V2 file into the world
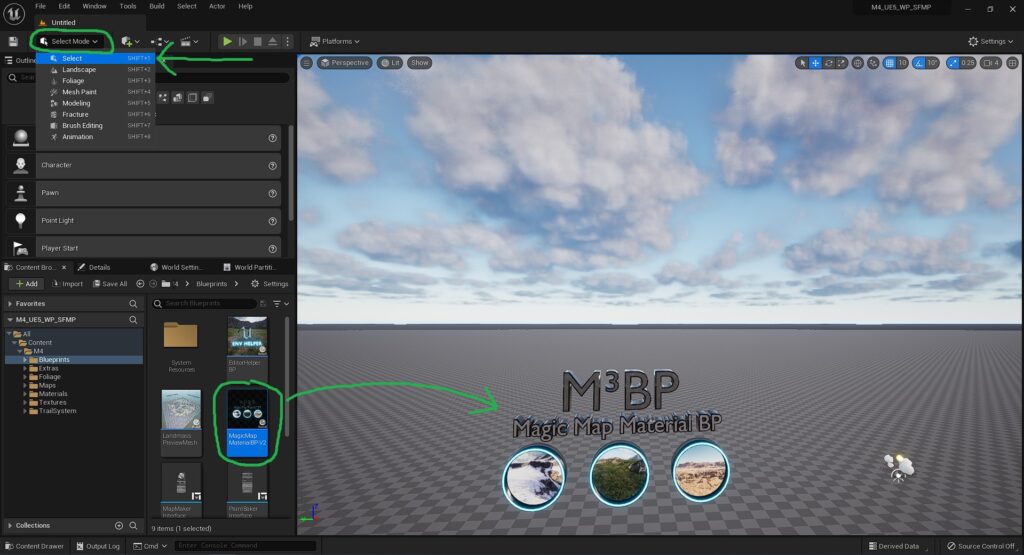
Step 5:
Now select the MagicMapMaterialBP-V2 that we just added to the world
In the details panel make sure to tick “Apply To All World Partition Tiles“. Then click the “Prepare New Landscape” button
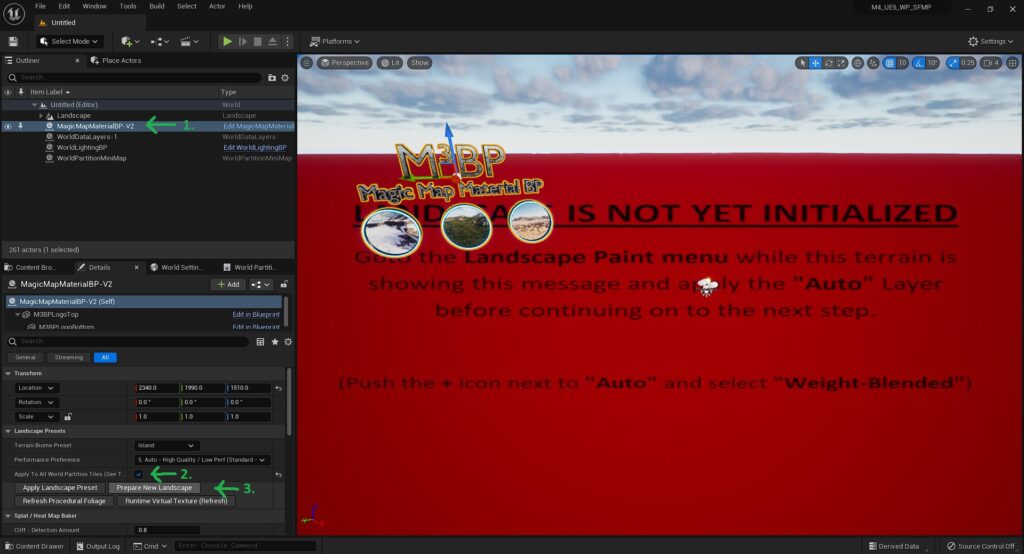
Step 6:
After pressing the “Prepare New Landscape” button, directions will show up on your screen, like the red in the picture above.
Follow those directions and the Landscape Material will then show up on your Terrain, all set up to work with World Partition