Swapping out the textures on an Automaterial layer is a simple drag and drop from the Content Browser to whichever texture we’re wanting to change.
To learn more about the different Automaterial Layers and where they’re at on our map, click here.
Below we’ll go over where and how to swap out the textures for our Automaterial.
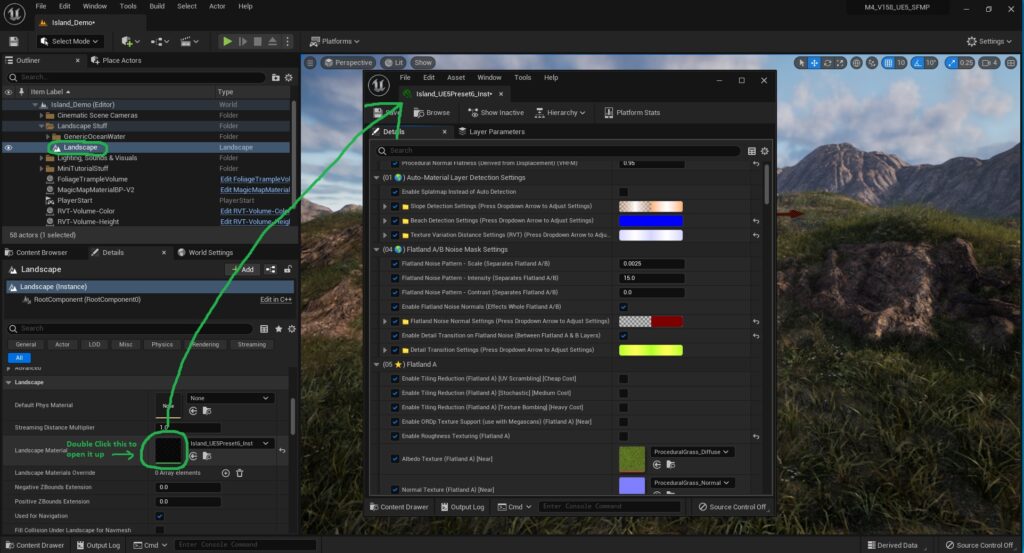
Open the Landscape’s Material Instance
First, lets open up the Landscape’s Material Instance by clicking on the Landscape in the outliner.
Scroll down to where it says “Landscape Material” and double click it to open it up.
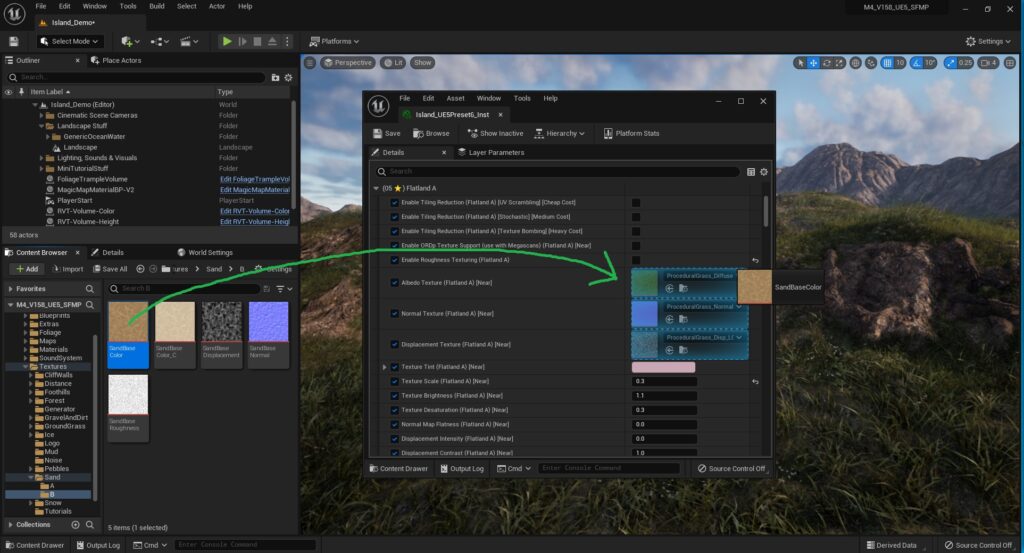
Texture Swapping
Next, navigate to where the textures are at in the Content Browser.
Drag and drop the textures onto the slots in the material instance, for the layer that you wish to change.
In the example picture to the right, this would swap out the grass texturing that’s coloring the landscape, replacing it with a sand texture.
Note: If you’re using UE5 Megascans Textures, make sure to first toggle on “Enable ORDp Texture Support (use with Megascans)” in the settings shown to the right. Since Megascans in UE5 uses ORDp Textures.