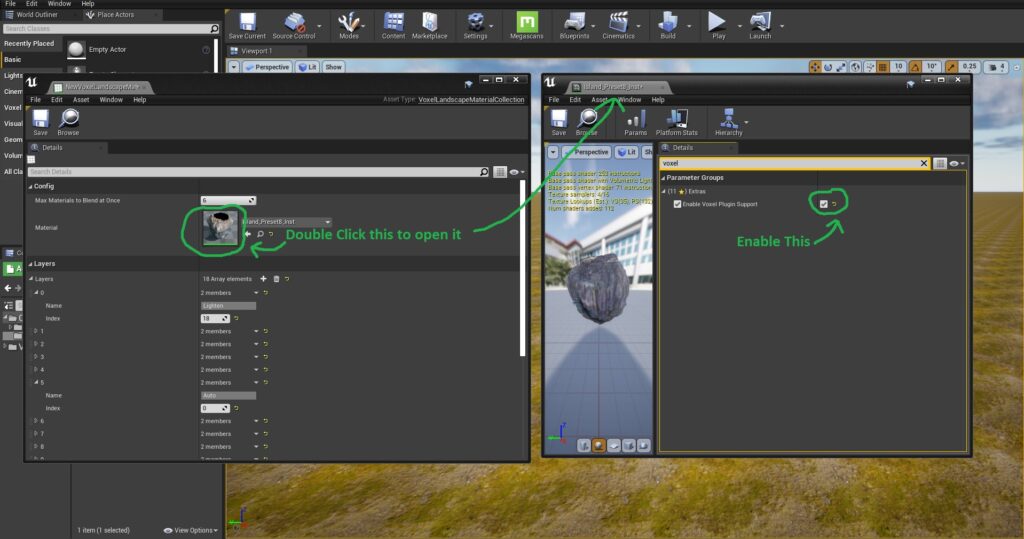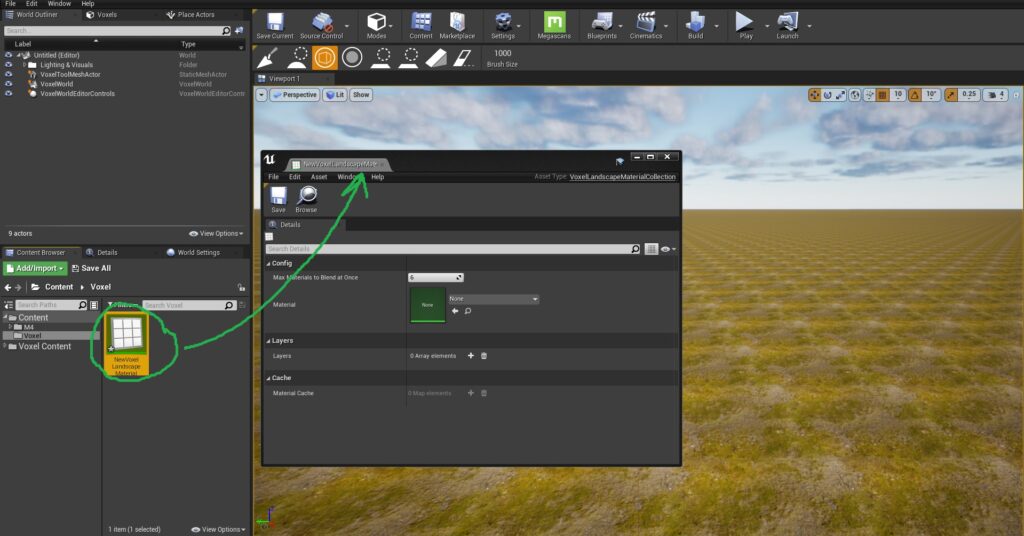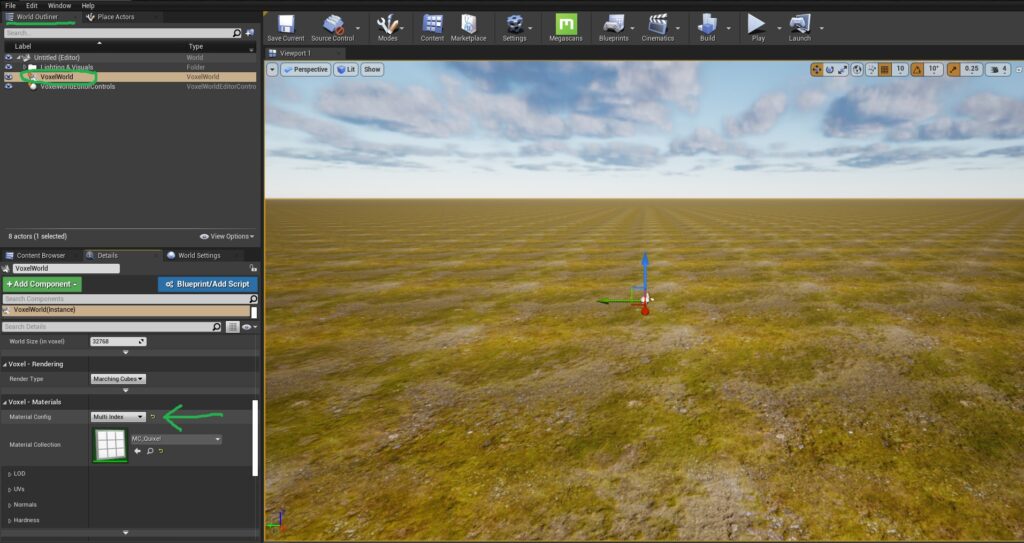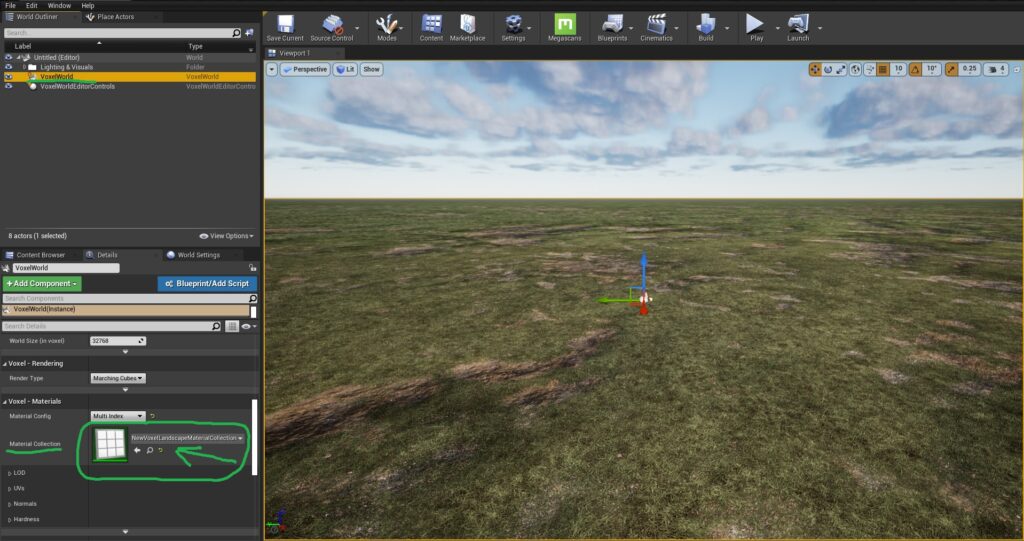The steps below will allow us to use M4’s Auto-Materials with a Voxel Plugin Landscape.

STEP 1:
Create a New Folder in the Content Browser and name it whatever you want.
In that new folder, right click an empty space and then press “Voxel“, then “Voxel Landscape Material Collection“.
This will create a new file that will allow us to assign our Terrain Material to it.
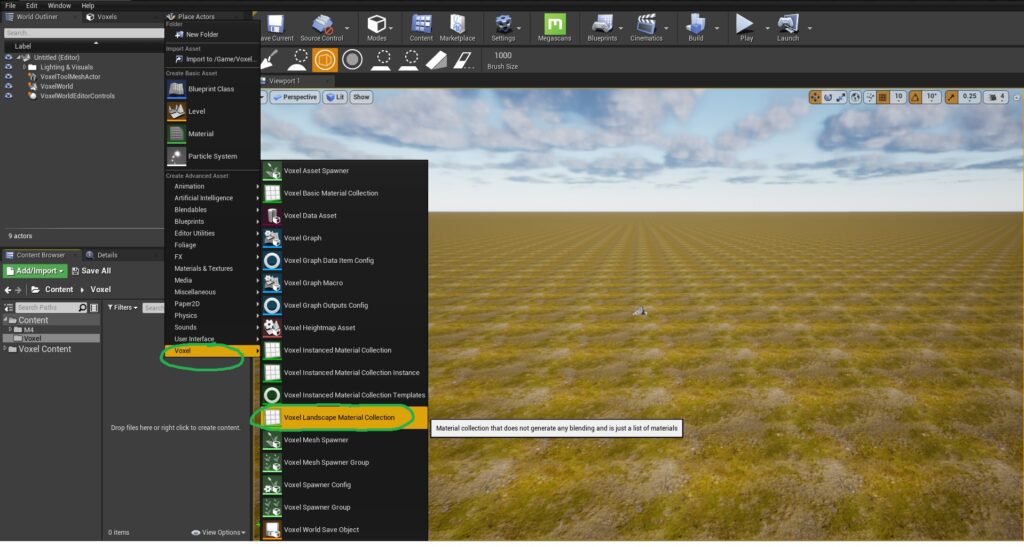
STEP 3:
Navigate to the “M4/Materials/PresetInstances/Island” folder that comes with M4 and click on “Island_Preset8_Inst“.
Assign it to the Voxel Landscape Material Collection file that we created, by pressing the Arrow, next to where it says “Material”
Press the “Fix Now” button on the popup that shows up at the bottom of the screen.
Note: We should use “Island_Preset5_Inst” in this step, if we’re using Unreal Engine 5.
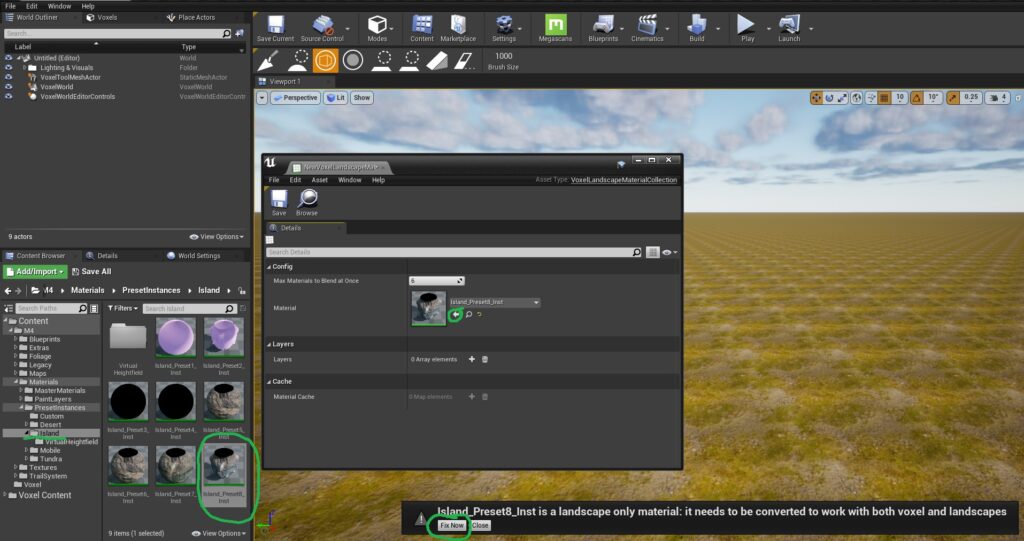
STEP 4:
After pressing “Fix Now”, click on the Layers dropdown.
The “Auto” layer must be set to “0” in order to show up as the main layer.
In order to set the “Auto” layer to 0, you must change what is already set to that, to a different number. (Click on the Image to the right for reference)
Note: This step is already done for us automatically in Unreal Engine 5. If you’re using UE5, step 4 can possibly be skipped.
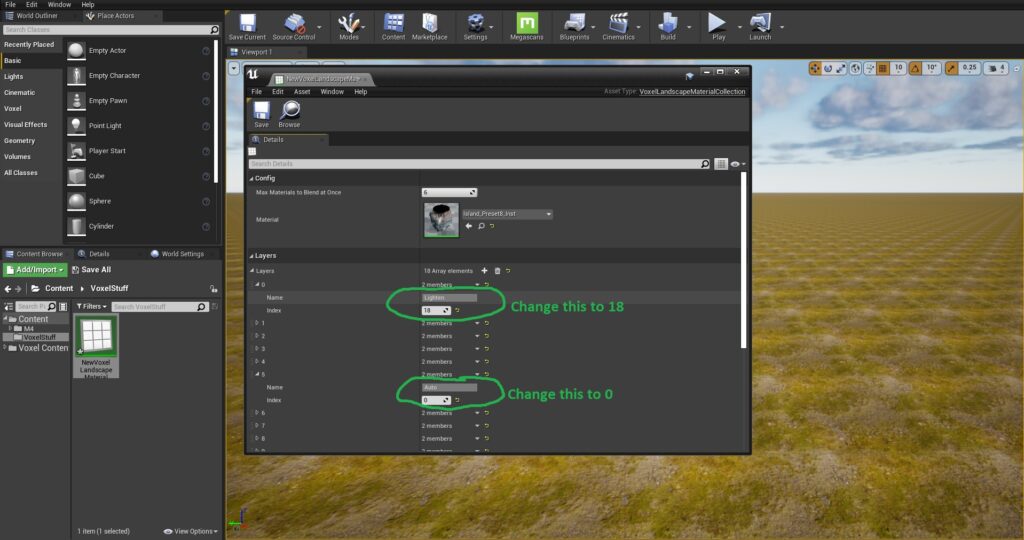
STEP 5:
Now double click the Landscape Material Instance to open it.
Once it’s opened, type in “Voxel” into the search menu and it will pull up a setting that we need to toggle on. Toggle on the settings called “Enable Voxel Plugin Support”
This will make the Material Fully Ready for Voxel Plugin.